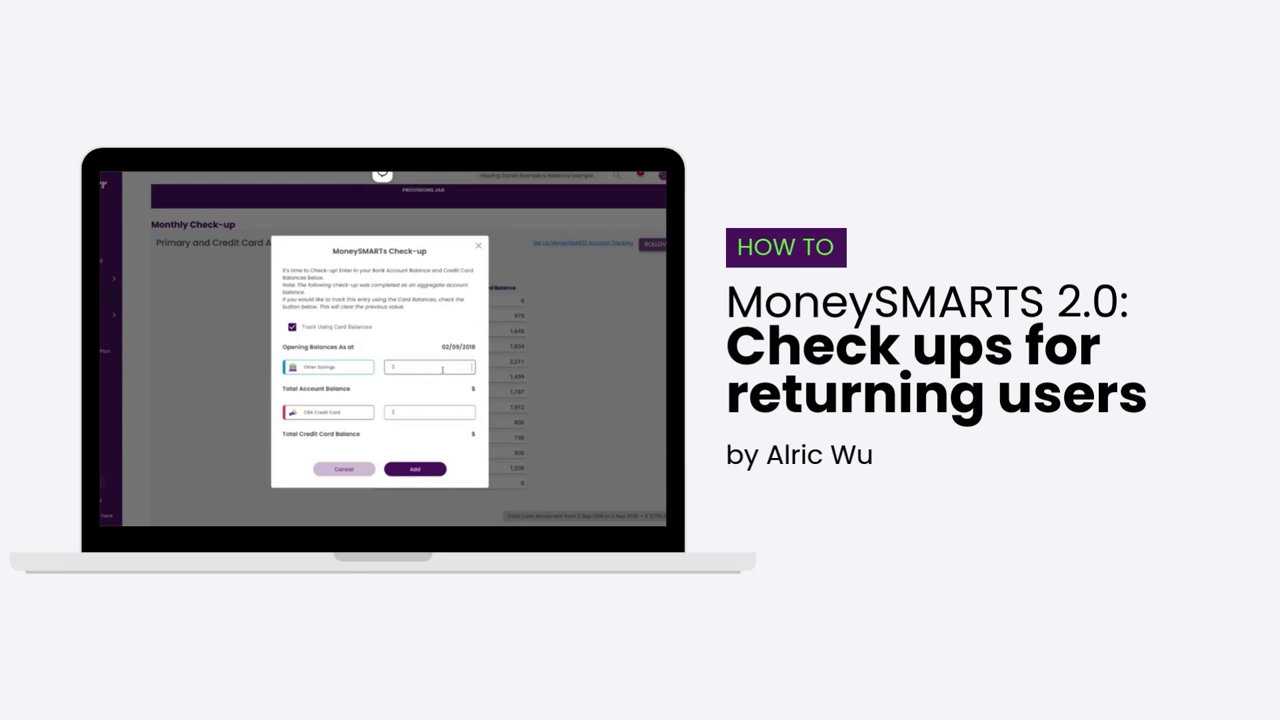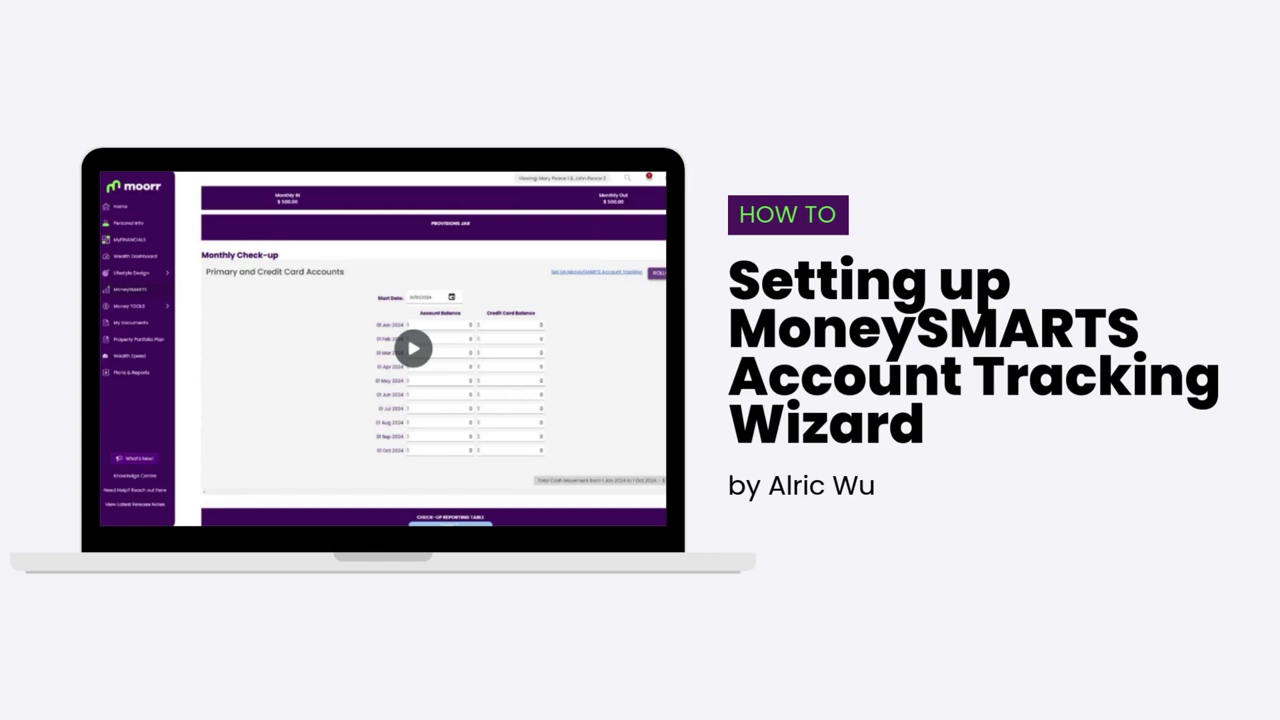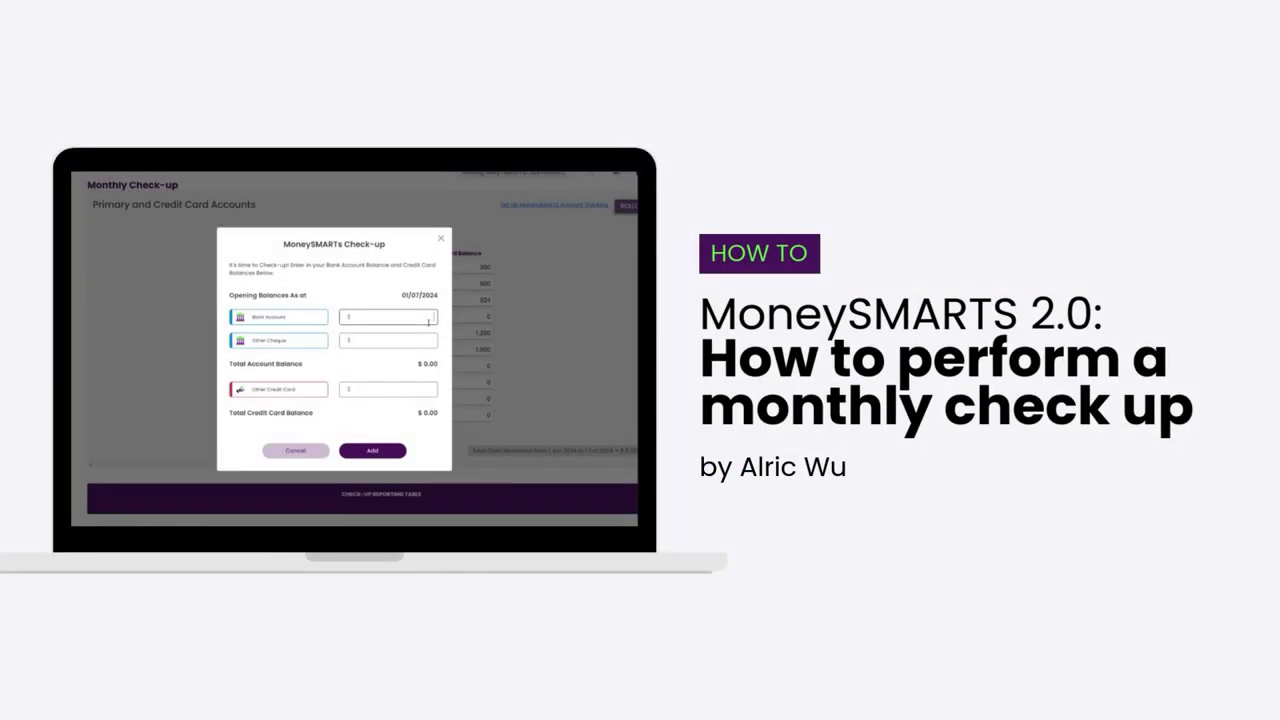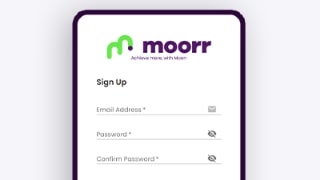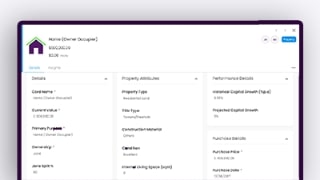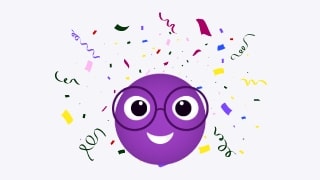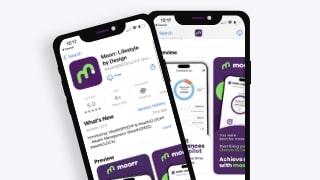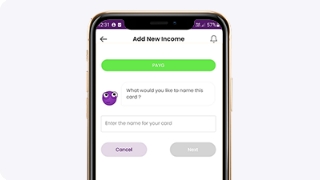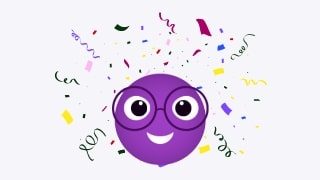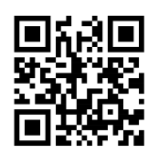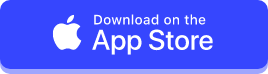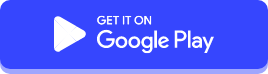If this is your first time logging in to Moorr on the desktop and you’re not sure about how to use Google Authenticator, you’ve come to the right place!
We’ll go through this with you step by step.
Step 1: Log in to Moorr with your password.
Step 2: You will see a QR Code. This QR code will only appear if you are logging in for the first time. The next time you log in, you will not see this QR Code below.
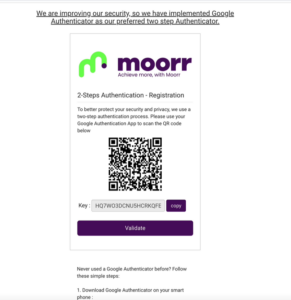
Step 3: Go to your Google Authenticator App and click on the Plus button below. Your camera with a red box will appear (see below).
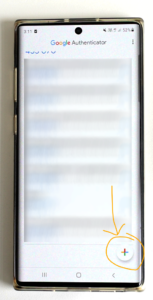
Step 4: Scan the QR code with your phone. Once you have successfully scanned the QR code, you will see a small pop up at the bottom of the screen that says “Secret saved”.
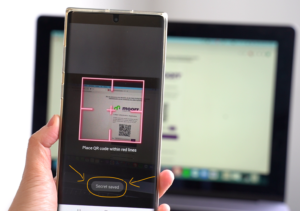
Step 5: Scroll to the bottom of your Google Authenticator App and you will see a new “token” with the 6 – digit code. It will usually be named as: moorr (your email address)
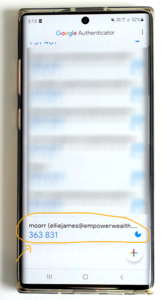
Step 6: On your computer, click on the “Validate” button.
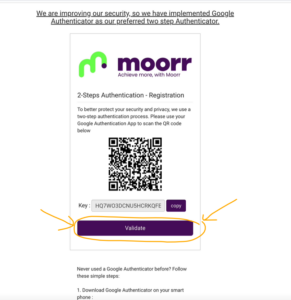
Step 7: A pop up will appear. Click on the Yes button.
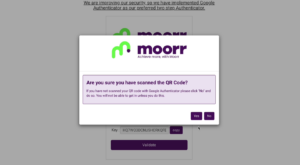
Step 8: Enter the six digit code on your Google Authenticator mobile app into the “Verification Code” field on the page. Then, click submit.

Step 9: Read the Terms and Conditions and tick the checkbox “Agree with the terms and conditions”.
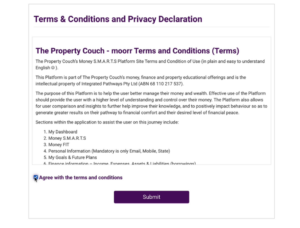
DONE! And you’ve successfully logged in. 🙂
👉 Navigate your financial journey with Moorr’s advanced solutions! Download here for iOS or here, for Android for real-time insights and secure transactions.